- Download Eos Utility Software For Mac 5d Mark Iii Software
- Download Canon Eos Utility Mac
- Download Canon Eos Utility For Mac
Disclaimer
I am trying to tether my original 5d on a Mac running OS 10.8.x. I can tether a 5D mkIII, but not the 5D mkI(original). Is there something I am missing, or has the original 5D been excluded from the newer software? Download the EOS Webcam Utility Software to begin. Complete the form to download the Canon EOS Webcam Utility software for Windows and Mac. EOS 5D Mark III. Livestream Like a Pro with Our EOS Webcam Utility Software Make genuine, high-quality connections right from your home with this easy-to-use, plug and play webcam alternative. Turn your Canon camera into a remote set-up that can help enhance the way you learn, do business, educate and connect with family and friends online. So far the Canon 5D Mark II has worked surprisingly well together with the Canon EOS Webcam Utility. We have tried both an 24–105mm F/4 lens and a 55mm F/1.8 Fujinon prime lens and both work.
All software, programs (including but not limited to drivers), files, documents, manuals, instructions or any other materials (collectively, “Content”) are made available on this site on an 'as is' basis.
Canon Hong Kong Company Limited and its affiliate companies (“Canon”) make no guarantee of any kind with regard to the Content, expressly disclaims all warranties, expressed or implied (including, without limitation, implied warranties of merchantability, fitness for a particular purpose and non-infringement) and shall not be responsible for updating, correcting or supporting the Content.
Canon reserves all relevant title, ownership and intellectual property rights in the Content. You may download and use the Content solely for your personal, non-commercial use and at your own risks. Canon shall not be held liable for any damages whatsoever in connection with the Content, (including, without limitation, indirect, consequential, exemplary or incidental damages).
Independence Free is available for Windows and Mac OS as a VST instrument for DAWs or a standalone sampler. In addition to sample formats that can be used in Independence, AKAI S1000, S3000 and SoundFont samples are also supported. Windows & Mac free downloads here Soundplant turns your computer keyboard into a versatile, low latency sound trigger and playable instrument. Via drag & drop, easily assign sound files of any format and length onto 72 keyboard keys, creating custom soundboards that put hours of instantly-playing audio at your fingertips with no extra hardware. Sampler keyboard software mac free download.
You shall not distribute, assign, license, sell, rent, broadcast, transmit, publish or transfer the Content to any other party. You shall also not (and shall not let others) reproduce, modify, reformat or create derivative works from the Content, in whole or in part.
You agree not to send or bring the Content out of the country/region where you originally obtained it to other countries/regions without any required authorization of the applicable governments and/or in violation of any laws, restrictions and regulations.
By proceeding to downloading the Content, you agree to be bound by the above as well as all laws and regulations applicable to your download and use of the Content.
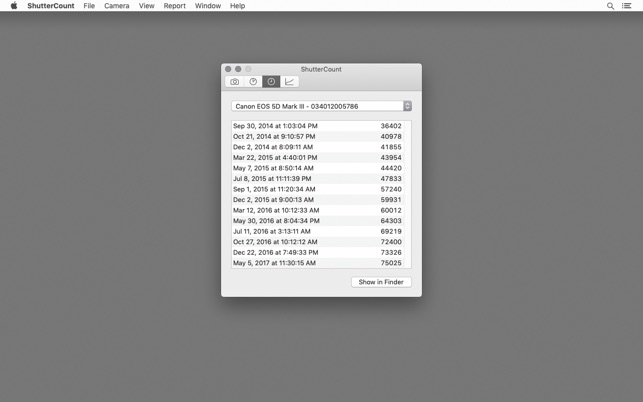 I recently wrote up some tethering instructions for the students in my studio photography class. I shoot tethered in the studio all the time, so for me it's second nature. But for my students, it can all be a little confusing, especially if you haven't tested all the different variations of software you need and know the limitations of each combination.
I recently wrote up some tethering instructions for the students in my studio photography class. I shoot tethered in the studio all the time, so for me it's second nature. But for my students, it can all be a little confusing, especially if you haven't tested all the different variations of software you need and know the limitations of each combination.So I wrote up a cheat sheet for the most common setup we use in class. I thought I'd share it here in case it helps others.
Setup: For the Canon 5D Mark 2 or Mark 3 camera tethered to an Apple Mac OSX computer. WITH live view shooting support. If you don't need live view support on the computer, then there is an easier setup (described below).
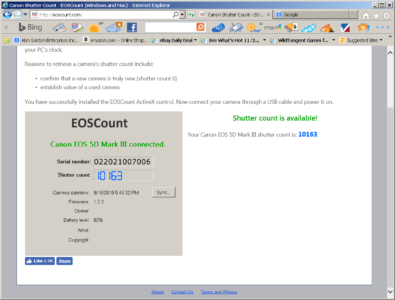
Description: There are two common ways to tether the 5D2 or 5D3, one way is a bit more complex but allows you to use Live View on the computer. This method is useful for still life shooting because you can compose the scene and adjust the camera position while viewing on a large computer screen (instead of through the viewfinder or using the small screen on the back of the camera).
Concept: The general concept is to copy the files from the camera to the computer, viewing the photos immediately. In this setup we use Canon's EOS Utility to do the copying, and Adobe Lightroom to do the viewing.
Required Software: Canon EOS Utility and a viewing program, like Adobe Lightroom. Canon EOS Utility is used to copy the files from the camera to the computer whilst one is shooting. It also allows the Live View functionality on the computer. Adobe Lightroom is necessary to view the images in an organized way. One thing about Lightroom is that your images need to be imported into the Lightroom 'catalog' for viewing. I'll explain this further below.
Pre-Requisites: Lightroom needs to be installed and the Auto Import feature needs to be enabled. The Auto Import feature 'imports' images into the Lightroom 'catalog' for viewing. This feature basically keeps an eye on a single (empty) folder. When it detects a new image in that folder, it will move it to a target folder that you specify. On my computer, I have an empty folder called 'To Autoimport' and another folder called 'Autoimported.' I set Lightroom to watch the 'To Autoimport' folder, and if any files show up, it will move them to the 'Autoimported' folder and simultaneously import the files into the Lightroom catalog.
The idea here is to set the camera to immediately copy the files that are being shot to the 'To Autoimport' folder. Then Lightroom sees the files and moves them into the current Lightroom catalog (the 'Autoimported' folder) so that you can view them while you shoot.
Since we are using EOS Utility to do the real-time copying, we need to set that up to put the files from the camera into the 'To Autoimport' folder. There is an option called 'Destination Folder' in EOS Utility where you can specify the folder. Depending on the version of EOS Utility there are some other options you may want to set also, like the ability to save on the camera's card as well as the computer, and to sync the live view functionality between the camera and computer (so that when you press the live view button on the camera, the computer shows the live view display also).
Shooting with Live View: If you want to use Live View on the computer, switch to the EOS Utility software and (after you choose the 'Camera settings/Remote shooting' option), click on the Live View button (in EOS Utility). If you have the software set to synchronize live view display with the camera, then you can also press the live view button the camera to enter live view mode on the computer. You may resize the screen to make the Live View image larger. (This is a benefit to using a Canon system, as the Nikon software Capture NX2 does not allow a large live view screen. Please fix this, Nikon!)
Shooting without Live View: Once you have the software set up correctly, when you are ready to shoot, run the EOS Utility program and choose the 'Camera settings/Remote shooting' option to ready the software for shooting. Then open Lightroom to the 'Autoimported' folder. As you shoot, the images should appear in Lightroom.
Alternative method to shoot without Live View: If you use a program like Lightroom, and you don't need live view on the computer at all, you can shoot directly into Lightroom (thus eliminating the need to use EOS Utility). Just initiate Lightroom for tethered capture, it should recognize your camera, then shoot away.
Troubleshooting:


Download Eos Utility Software For Mac 5d Mark Iii Software
1. In Live View, you see a black screen instead of your subject: Ensure that, under Live View settings, the Exposure Simulation mode is OFF.
2. The camera won't fire, or the strobe won't fire: Check that the Silent Shooting option is set to OFF.
3. EOS Utility won't work correctly: EOS Utility has a lot of versions, you need to ensure that the version you have works with your camera. For instance, older versions won't work with the new Canon 5D Mark 3. Or some versions are buggy and will crash when used with the 5D Mark 3.
4. Lightroom won't display the images: Updated versions of Lightroom 3 will process 5D Mark 2 files correctly, but you need an updated version of Lightroom 4 for 5D Mark 3 files. Check that the Lightroom version is appropriate for your camera.
Other Variations for Tethered Capture:
There are many other combinations for tethered shooting. If you are working with a Nikon system and you want live view functionality on the computer, you will need to purchase a copy of Nikon's Capture NX2 software. This software is akin to Canon's EOS Utility.
Download Canon Eos Utility Mac
Of course you can also shoot tethered in Capture One Pro. This is the preferred way (and as far as I know, the only
Download Canon Eos Utility For Mac
way) of capturing if you make on-the-fly adjustments to your image and need the settings retained for the next capture (like crop settings, for instance). I have heard that the newest version of Capture One Pro (version 7) has live view support for some DSLRs. But I have not had a chance to work with it yet, so I'm not sure which cameras it supports. And I cannot seem to find a list of Live View supported cameras anywhere.And of course if you shoot Hasselblad, you're likely shooting tethered into Phocus. Likewise Capture One Pro if you're shooting a Phase One or Leaf back, or you're shooting at high speed as with fashion or lifestyle photography.
Good luck! I hope this guide can help you sort out your tethered capture needs.



